Blog-Beitrag: Erstellung eines Blech-Formwerkzeuges in SOLIDWORKS
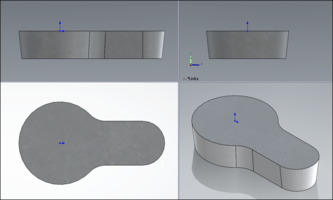
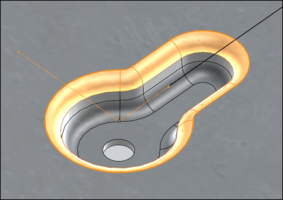
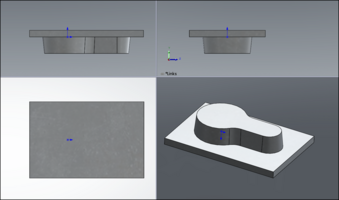
Werkzeug für Blech-Form modellieren
Zu Beginn muss das Werkzeug so modelliert werden, wie es in das Blech eingeprägt wird. In unserem Beispiel wurde eine Skizze mit der Form eines Schlüsselloches mit einer Formschräge ausgetragen und anschließend die beiden Kanten im Übergang zwischen der runden und der geraden Geometrie verrundet. (Bild 2)
Anschließend sollten die Verrundungen in das Modell gebracht werden. Die im folgenden Screenshot markierten Rundungen können allerdings nur mit einer Hilfsgeometrie in das Werkzeug modelliert werden. (Bild 3)
Aus diesem Grund erstellen wir auf dem „Rücken“ des Blech-Formwerkzeugs eine Austragung, damit hier eine saubere Kante für die Verrundung entsteht. Im hier beschriebenen Fall ist es ein ausgetragenes Rechteck, welches das Form-Werkzeug wie folgt aussehen lässt (die Isometrie rechts unten steht zur Verdeutlichung auf dem Kopf). (Bild 4)
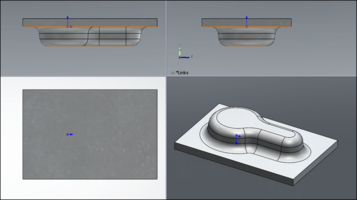
Kanten unter Berücksichtigung der Blechstärke verrunden
Nun können die Kanten wie gewünscht verrundet werden. Ein wichtiges Detail ist hierbei aber zu beachten! Man muss sich an dieser Stelle Gedanken über die Bleche machen, in die das Werkzeug später eingefügt werden soll. Im Speziellen ist dies die Blechstärke. Beim Einfügen des Formwerkzeugs in ein Blechteil werden dessen Innenradien um die Blechstärke verringert. Das bedeutet, dass Radien mit 2 mm in einem Blech mit 2 mm Stärke zu einem Radius von 0 mm führen würden und somit in einen Fehler laufen. In unserem Fall soll eine Blechstärke von maximal 1,5 mm unterstützt werden, weshalb wir den Radius für die Verrundungen auf 2 mm festlegen. Diese fügen wir nun ins Modell ein.
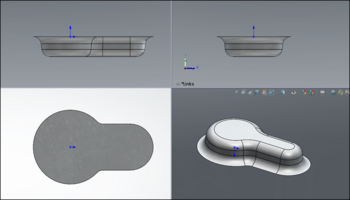
Damit wir später im Blech nicht die oben aufgesetzte Platte mit ein prägen, wird diese nun wieder entfernt. Dazu nutzen wir hier einen Schnitt mit Oberfläche. Als Oberfläche geben wir einfach die Ebene an, auf welcher wir das Bauteil begonnen haben. Das Ergebnis schaut dann wie folgt aus:
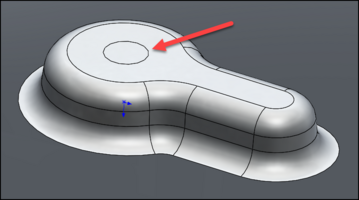
Einfügen des Schlüssellochs
Wenn wir uns nun nochmals die gewünschte Form in Erinnerung rufen, enthält diese auch ein Loch, welches durch das Werkzeug erzeugt werden soll. Um dies später bei der Formwerkzeug Definition angeben zu können, teilen wir mit dem Befehl „Trennlinie“ die untere Fläche entsprechend auf. Eine Skizze mit einem Kreis dient uns hier als Grundlage.

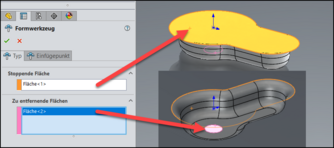
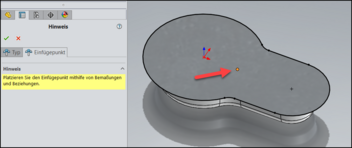
Um unser Bauteil nun zu einem Blechwerkzeug zu machen, hilft uns der Befehl „Formwerkzeug“ im Blechreiter des Befehlsmanagers (Bild 8). Im Befehl werden die Flächen wie folgt definiert (Bild 9).
Mit einem Wechsel auf den Reiter „Einfügepunkt“ wird auf der stoppenden Fläche automatisch eine Skizze erstellt. Diese enthält einen Punkt, welcher mit Beziehungen bzw. Bemaßungen positioniert werden kann. Dieser wird beim Einfügen dazu benutzt, das Formwerkzeug an die gewünschte Position zu bringen (Bild 10).
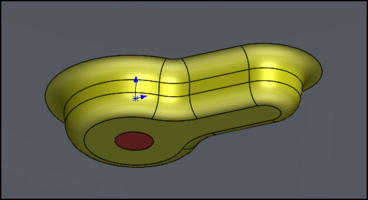
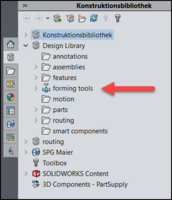
Wird der Befehl nun mit Ok abgeschlossen, färbt sich das Modell nach den getätigten Vorgaben ein. So werden zum Beispiel die zu entfernenden Flächen (unsere Bohrung auf der unteren Fläche) rot eingefärbt.
Blech-Formwerkzeug speichern
Das Bauteil muss nun noch am passenden Ort gespeichert werden. Dazu klappt man die Konstruktionsbibliothek am rechten Rand von SOLIDWORKS aus und pinnt diese fest. Anschließend zieht man einfach die erste Zeile des Featurebaums (Bauteilname) in den Formwerkzeug Ordner der Bibliothek.
Von dort aus kann das Formwerkzeug zukünftig auf Blechen einfach per Drag n‘ Drop verwendet werden.
